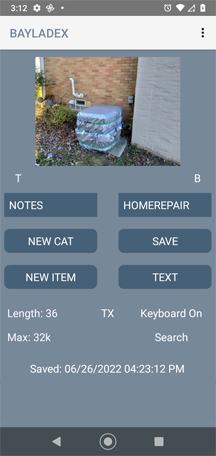Easy to Use Note Organizer
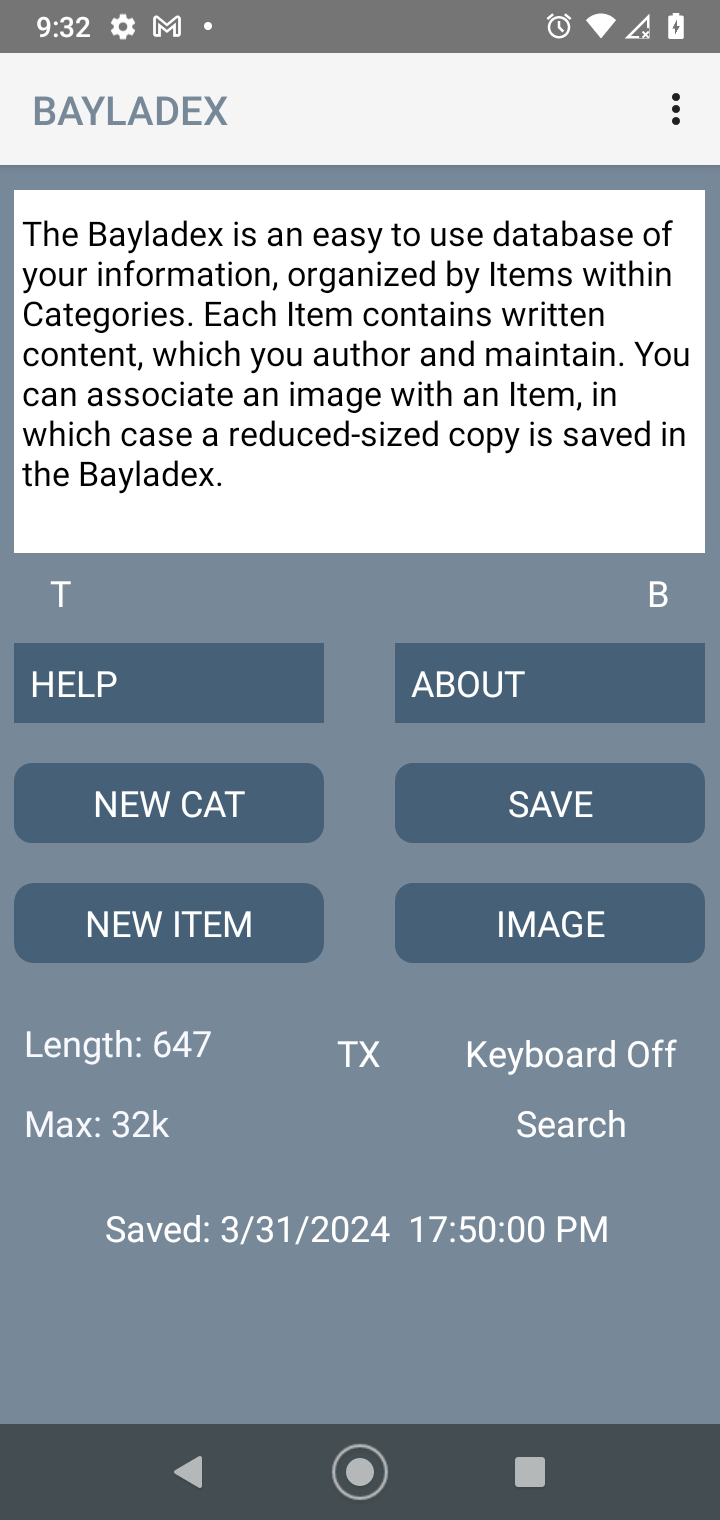
Sometimes when you're out and about you need some basic piece of information. It could be a serial number, a computer address, or even a shopping list or how-to instructions.
These things fall into different categories, but the difficulty is finding the specific information that you need...Now!
What is needed is a simple system of organizing simple notes.
The BaylaDex allows you to create basic notes, organize them into Items within Categories, and associate a photo if desired. Toggle between the photo and text with one click. The notes are easy to find because of the simple filing system.
The BaylaDex stores data on your smart device in an encrypted database. Create your content, organize it in a way that makes sense to you, and easily find it when you need it.
In addition, you can create a csv file of Categories and Items for import. Best of all, the BaylaDex is free!
Add a Category
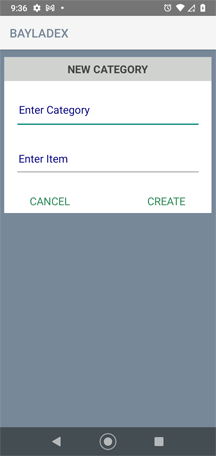
A category is a general topic area. It can contain many items.
Add an Item
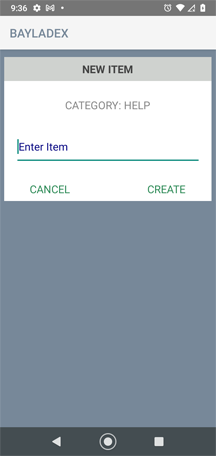
An Item is a note within a Category, and can have an image associated.
Duplicate a Category
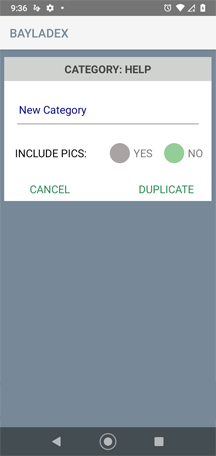
Copy an entire Category to a new Category. Include images if desired.
Export Data
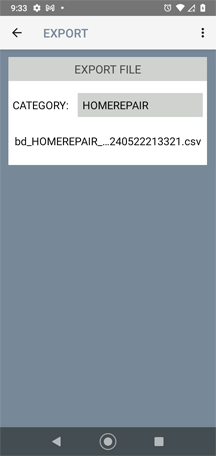
Export Categories to a csv file as a backup, or to share data with others.
Import Data
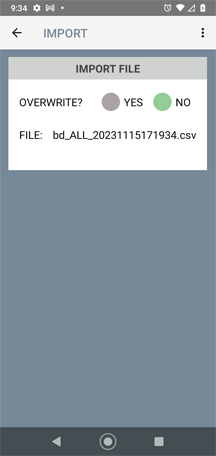
Import a properly formatted csv file. Create a file using Excel.
Settings
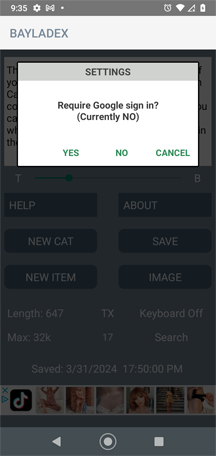
Choose whether to require sign-in to Google or not. Works without wireless.
About the Author

Bill lives in northwestern Pennsylvania with his family and many pets. He is an Edinboro University of Pennsylvania alumnus, with a Bachelor's degree in Russian Language and additional certifications in computer programming and operations.
He has written several books and apps, and numerous articles (see under Articles on the main page), and ran the Build-A-Book project. Now retired from his job as a computer programmer at a medium-sized university, Bill now spents much of his time playing Roblox games, and planning future projects. Perhaps the next endeavor will be a Roblox game.
Connect with Bayla Publishing
Connect with William R. Vitanyi
Vitanyi
Follow @vitanyi
To contact the author send email to: Contact William R. Vitanyi
We are a participant in the Amazon Services LLC Associates Program, an affiliate advertising program designed to provide a means for us to earn fees by linking to Amazon.com and affiliated sites.
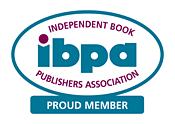
© 2025 Bayla Publishing LLC